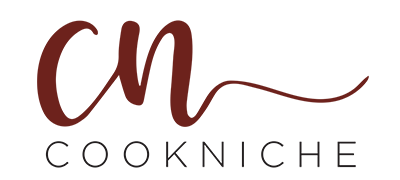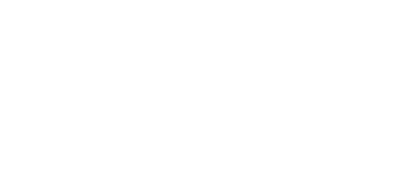Embroidery for Segers' garments

We have made every effort to display as accurately as possible the garment images, thread colors, font styles, and embroidery positions that appear in this service. However, we can't guarantee that your screen's display of those features will be as accurate as intended. Therefore, the actual embroidery might slightly differ from the embroidery visualization displayed in this service.
Note, before you can select embroidery, please add the garment(s) to embroider to your cart. At the moment, this embroidery service is available for Segers' Collection only.
INSTRUCTIONS
- Select the button next to the garment to embroider. The garment will open in the preview mode. Close it to continue customizing your embroidery. You can re-open the preview mode at any time by clicking "PREVIEW EMBROIDERY".
- Select how many text lines you want to embroider. You can embroider up to 4 lines (max. 20 characters per line).
- Select your preferred thread color.
- Select the quantity of embroidery. If you are adding one embroidery to one garment then keep the number 1 selected.
- Type your embroidery text.
- Select your preferred font.
- Click "ADD TO CART" when you are done.
- If you want to select embroidery for other garments in your cart, repeat from step 1.
I ADDED 2 ITEMS OF THE SAME GARMENT TO MY CART AND I WANT TO EMBROIDER BOTH OF THEM WITH THE SAME TEXT.
- Go through the above-mentioned steps (1 to 7).
- In step 1, select the button next to the garment to embroider. The "Item quantity" shows 2 next to the garment (this is the number of the garment items that you previously added to your cart.).
- In step 4 increase the quantity of embroidery to 2.
- When you are done, add the embroidery to cart.
- The embroidery will be added to your cart and and it shows 2 for the number of items to embroider.
I ADDED 3 ITEMS OF THE SAME GARMENT TO MY CART BUT I WANT TO EMBROIDER ONLY ONE.
- Go through the above-mentioned steps (1 to 7).
- In step 1, select the button next to the garment to embroider. The "Item quantity" shows 3 next to the garment (this is the number of the garment items that you previously added to your cart.).
- In step 4, keep the number of embroidery set to 1.
- When you are done, add the embroidery to cart.
- The embroidery will be added to your cart and it shows 1 for the number of items to embroider.
I ADDED MANY ITEMS OF THE SAME GARMENT TO MY CART AND I WANT TO EMBROIDER EACH ONE WITH A DIFFERENT TEXT AND A DIFFERENT THREAD COLOR.
- In this case you must go through the above steps (1 to 7) once for each garment item.
- In step 1, select the button next to the garment to embroider. The "Item quantity" next to the selected garment shows the total amount of items that you previously added to your cart.
- In step 4, keep the number of embroidery set to 1.
- When you are done, add the embroidery to cart.
- The embroidery will be added to your cart and it shows 1 for the number of items to be embroidered.
- Go through the same steps (1 to 7) for the other items.
- At the end, each embroidery in your cart will have a different entry with its own embroidery specifications.
I ADDED DIFFERENT GARMENTS TO MY CART AND I WANT TO EMBROIDER THEM WITH DIFFERENT TEXTS AND DIFFERENT TREAD COLORS.
You must go through the above steps (1 to 7) once for each garment in your cart.